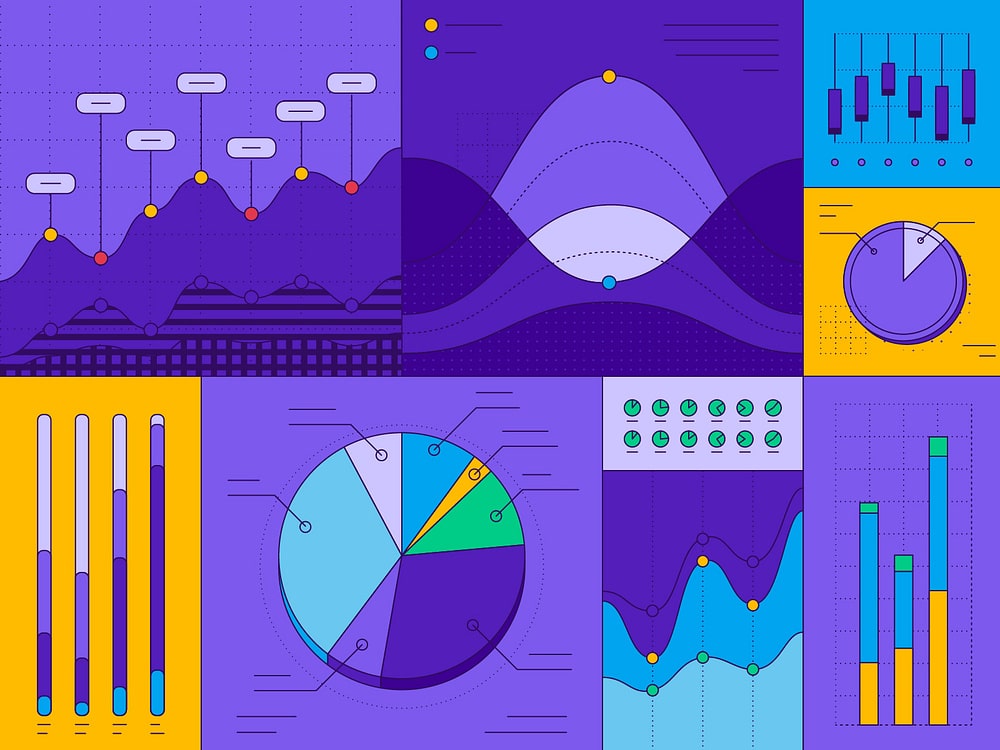Twitter Chats 2025: Host, Join And Find Chats To Grow Your Audience
Have you ever wondered how professionals, experts, and communities from all over the world come together to exchange ideas on Twitter? Enter Twitter Chats – Dynamic, real-time discussions where users …